Cerca d’alumnes
Aquesta opció permet realitzar consultes i modificacions de la fitxa de qualsevol alumne que estigui matriculat al centre. Una fitxa només podrà ser modificada si l’alumna/e té una matrícula activa a l’any acadèmic en el que s’està treballant.
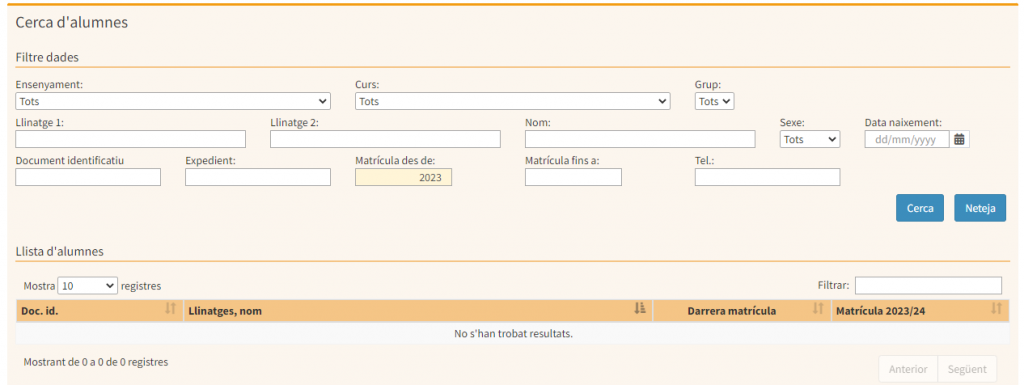 Per localitzar un alumna/e dins el sistema s’han d’introduir algunes dades significatives dins els camps de l’apartat Filtre de dades, com ara el primer llinatge, el document d’identitat o el número d’expedient, l’ensenyament, el curs i el grup, entre d’altres. Això ens ajudarà a optimitzar la cerca. Amb la informació introduïda, pitjar el botó Cerca, i es desplegarà la llista d’alumnes que compleixin els requisits de cerca.
Per localitzar un alumna/e dins el sistema s’han d’introduir algunes dades significatives dins els camps de l’apartat Filtre de dades, com ara el primer llinatge, el document d’identitat o el número d’expedient, l’ensenyament, el curs i el grup, entre d’altres. Això ens ajudarà a optimitzar la cerca. Amb la informació introduïda, pitjar el botó Cerca, i es desplegarà la llista d’alumnes que compleixin els requisits de cerca.
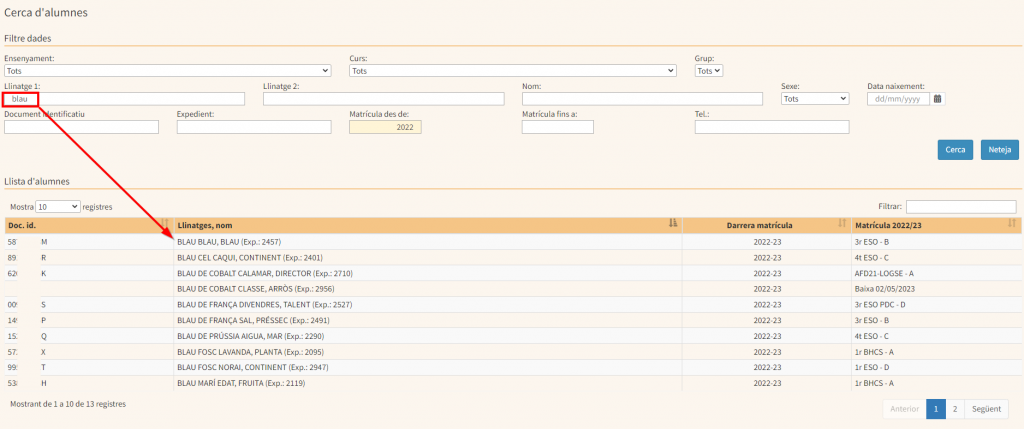
Es farà un clic sobre l’alumna/e del qual es vulguin consultar o modificar les dades i això obrirà la seva fitxa personal.
Dades Personals

Mostra les dades personals de l’alumnat. Aquestes poden ser modificades en qualsevol moment, després de pitjar el botó Edita, sempre i quan l’alumna/e tengui una matrícula activa en el centre en el curs acadèmic en el que s’estigui fent la consulta.
Foto: la càrrega de fotos es realitza de manera individualitzada des de la fitxa de l’alumne. Per a carregar, modificar o eliminar la fotografia associada a l’alumne, cal pitjar sobre el botó Canvia foto que s’habilita després de pitjar el botó Edita. Apareix la següent pantalla per gestionar la pujada del fitxer que conté la foto, a més de les indicacions dels requisits que ha de complir la imatge.
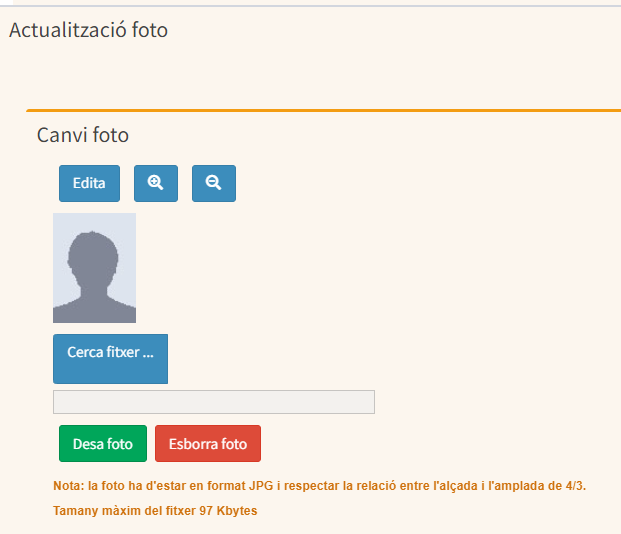
-
- NOTA: Es pot fer una càrrega massiva d’imatges des de la següent opció de menú Alumnat / Importació de fotografies de l’alumnat
Nota: la foto ha d’estar en format JPG i respectar la relació entre l’alçada i l’amplada de 4/3. Tamany màxim del fitxer 97 KB.
Adreça familiar: Per poder afegir l’adreça en aquesta opció, prèviament s’ha d’haver informat l’adreça d’algun (o tots) dels tutors en la pestanya Tutors.

Idioma preferent de documentació: Es podrà seleccionar l’idioma preferent de documentació per fer arribar a la família.
Existeix la possibilitat de generar una llista de l’idioma triat en cada curs i grup. Aquest es troba a l’opció de menú Llistes / Alumnat / Altres
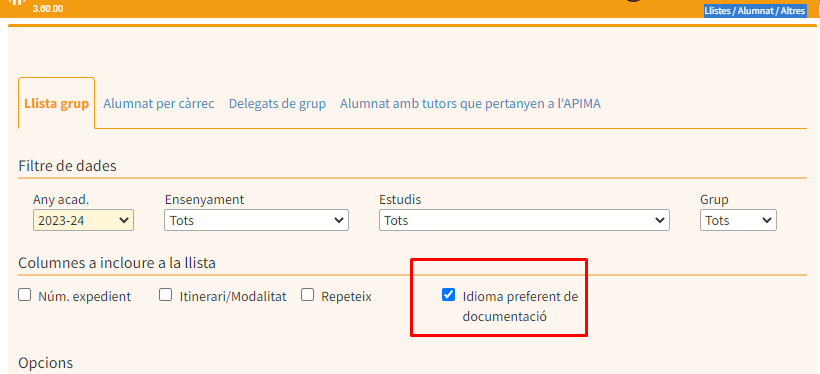
Tutors
Aquesta opció permet dur el manteniment de les dades de familiars i/o tutor legal de l’alumne.
Cal saber:
- en cas de nou alumnat major d’edat, s’ha de considerar al propi alumne com a tutor d’ell mateix. En aquest cas apareixerà un botó que ens permetrà fer-ho.
- en cas que els pares/tutors hagin autoritzat rebre missatges per via telefònica (SMS) o electrònica (email), els camps del telefon mòbil i el de l’adreça electrònica han d’estar informats en aquesta pantalla.
Dades Tutor: En aquesta opció és on podem introduir totes les dades relacionades amb els tutors, tipus de relació amb l’alumna/e i permisos que dona.
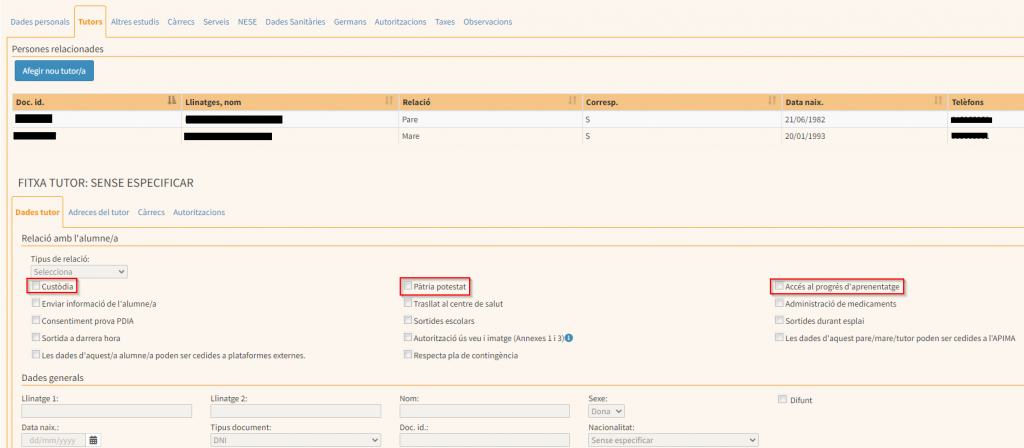
Enviar informació de l’alumne/a: Si es marca aquesta casella es permetrà crear etiquetes de l’adreça de la persona des de l’opció de menú Llistes / Etiquetes / Etiquetes d’alumnat i adreces.
Adreces Tutor: Mostra les adreces de la persona relacionada (pare/mare/tutor) que prèviament ha estat seleccionada; es pot modificar una adreça ja existent o afegir noves adreces.

Càrrecs: Aquesta opció serveix per veure, afegir o actualitzar els càrrecs que tenen els pares o tutors de l’alumne al centre.

Autoritzacions: Si els pares, mares o tutors legals de l’alumne han autoritzat l’enviament de missatges SMS o de correu electrònic, clicant el botó Edita, s’ha de marcar la casella o caselles de les opcions autoritzades.
- Cal saber: Pot passar que els tutors tenguin marcats tots els permisos d’enviaments de missatges i en el moment de fer un enviament aquests apareguin marcats en vermell impedint l’enviament. Si és el cas, s’ha de revisar l’opció de menú Notific.>Control de comunicació amb les famílies. Si allà apareix marcada la columna No autoritzada, aleshores, els tutors no rebran cap notificació mentre no autoritzin el contrari.
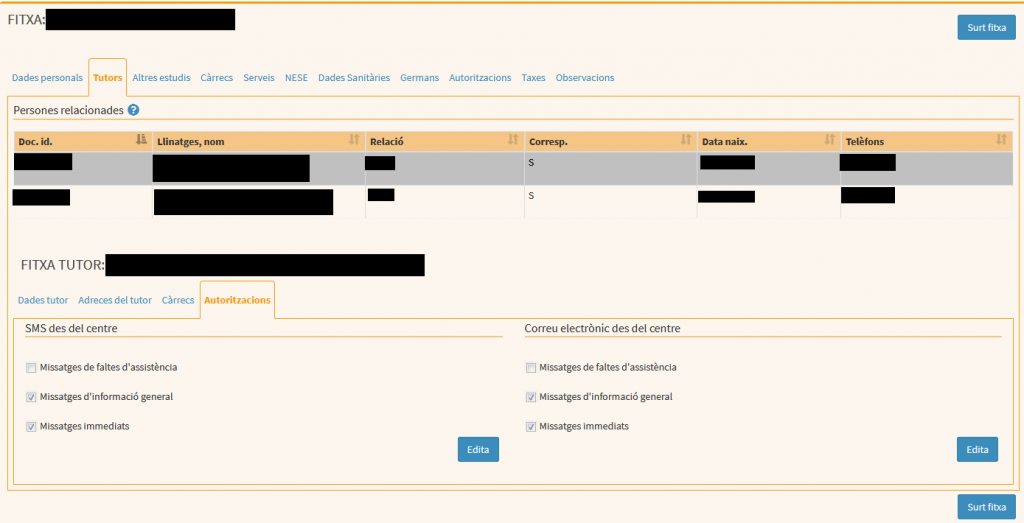
Altres Estudis
En aquesta pantalla es pot introduir la informació referent a les notes obtingudes per un alumne en anys anteriors en un centre on es cursin altres estudis no tractats per l’aplicació. O d’altra banda, estudis cursats en centres amb un pla d’estudis diferent al seguit pels centres de la nostra Comunitat.
D’altra banda, a la part superior d’aquesta pantalla es pot introduir la informació referent al número de llibre d’escolaritat corresponent a cada etapa educativa cursada anteriorment per l’alumne.
Nota: A l’apartat “Ensenyaments Bàsics” s’hauria d’introduir el número del llibre d’escolaritat corresponent a les etapes d’infantil, primària i secundària.

Càrrecs
Aquesta opció serveix per veure, afegir o actualitzar els càrrecs actuals de l’alumna/e en el centre.

Serveis
En aquesta opció es pot informar a l’aplicació de si l’alumne rep ajudes pel servei de Menjador i del Transport escolar, clicant el botó Edita.
A l’apartat de Servei educatiu complementari, es pot associar l’alumne a serveis, com el d’escola matinera, menjador, taquilla i transport escolar, clicant el botó Nou.
 NOTA: Aquests serveis es poden assignar massivament a nivell de grup des de l’opció de menú Alumnat / Gestió de permisos
NOTA: Aquests serveis es poden assignar massivament a nivell de grup des de l’opció de menú Alumnat / Gestió de permisos
NESE
Les Necessitats Educatives Especials (NEE), o Necessitats Específiques de Suport Educatiu (NESE), són dades de primer nivell, és a dir, informació privada de l’alumne emparada per la llei de protecció de dades. Això implica que queda un registre de l’accés a aquesta informació, per això es demana confirmació per accedir a les dades sol·licitades.

Aquesta opció mostra les necessitats de l’alumne. Tenim les següents opcions:
- Nou: Per donar d’alta una nova NESE, es mostra un llistat de NESE tipificades; s’ha de triar la necessitat i especificar la data d’inici. Es poden afegir observacions. Es recomana informar el camp Centre EAP de referència.
- Edita: Si es vol modificar una NESE, primer s’ha de triar la necessitat de l’apartat Historial NESE. Es pot donar de baixa una necessitat introduint la data de baixa. En aquest moment, la informació passarà a la part inferior de la pantalla a l’apartat Mostra NESE baixa.
- Esborra: Per esborrar una NESE, primer s’ha de triar la necessitat de l’apartat Historial NESE i s’ha de pitjar el botó Esborra, però hem de tenir en compte que sempre quedarà un registre d’aquesta NESE. El registre es guarda a la base de dades, però no apareix relacionat amb l’alumne en cap document oficial. Si ens hi fixam, tenim una opció que ens permet veure totes les NESE’s esborrades: “Mostra NESE esborrades”.

- Dades complementàries NESE (Butlletes d’estat): En aquesta pantalla els camps s’emplenaran segons les valoracions que s’hagin fet de cada alumne.
- Modalitat d’escolarització:
- Escolarització combinada. L’alumne que estudia en aquesta modalitat ha d’estar matriculat en el centre on hi està més hores. El centre on complementa l’escolarització queda informat en la butlleta d’estat. Aquesta tasca la fa el centre on està matriculat.
- Modalitat d’escolarització:

Dades Sanitàries
Les Dades mèdiques i psicopedagògiques són dades de primer nivell, és a dir, informació privada de l’alumne emparada per la llei de protecció de dades.

Es mostren les dades mèdiques i psicopedagògiques actuals de l’alumne, amb una descripció de la malaltia, amb observacions i mesures adoptades. Tenim el botó Nou que ens permet afegir una malaltia.

Germans
Aquesta secció permet especificar els germans que té l’alumna/e.
Per saber si l’alumna/e té germans al mateix centre, basta pitjar el botó Cerca.
A l’apartat Recerca de germans es poden especificar les dades que facin de filtre, per a la cerca de germans, entre els alumnes del centre actual o d’un altre.
Si el resultat de la cerca ha estat positiu, l’usuari podrà confirmar els germans traspassant-los des de la ‘llista de possibles germans’ al centre seleccionat cap a la ‘llista de germans’ del centre, seleccionant-los i pitjant el botó fletxa abaix. Si l’usuari s’ha equivocat d’alumne, el pot llevar de la llista pitjant el botó fletxa amunt.

Autoritzacions
Aquesta secció permet especificar les autoritzacions que té l’alumne.
Es tracta de marcar les caselles corresponents a les Autoritzacions de missatges de SMS i a les de correu electrònic.
Nota: Únicament s’haurà d’informar en els casos en que l’alumne sigui major d’edat.

Taxes
Aquesta secció permet gestionar el pagament de les taxes del alumnat. Tenim les següents taxes:
- Títol
- Proves d’accés a la universitat
- Assegurança escolar
Per afegir una taxa, s’ha de fer clic damunt el botó Nou, triar el tipus de pagament i la data de pagament. Per acabar pitjar el botó Desa.
Nota: L’aplicació NO gestiona ni actualitza els imports de cap de les taxes possibles. Per tenir coneixement d’aquesta informació es pot contactar amb Secretaria General: Servei de gestió econòmica.
 CAL SABER: Assegurança escolar. Sabent que aquesta taxa és de pagament obligatori per a tot l’alumnat menor de 28 anys des de 3r d’ESO (Més Informació: Seguridad social – Seguro escolar), hi ha una opció en el programa per registrar el pagament de la taxa en bloc per grups. L’opció es pot trobar en el menú Alumnat / Matrícula / Pagament de taxes
CAL SABER: Assegurança escolar. Sabent que aquesta taxa és de pagament obligatori per a tot l’alumnat menor de 28 anys des de 3r d’ESO (Més Informació: Seguridad social – Seguro escolar), hi ha una opció en el programa per registrar el pagament de la taxa en bloc per grups. L’opció es pot trobar en el menú Alumnat / Matrícula / Pagament de taxes
Observacions
Aquesta pestanya de la fitxa de l’alumnat permet introduir observacions referents a la matrícula de l’alumne al centre en el curs actual, o bé fer consultes de matrícules de cursos d’anys acadèmics anteriors. Les observacions introduïdes podran ser vistes per qualsevol centre on un alumne estigui o hagi estat matriculat, independentment de si és el centre que ha introduït la informació o no.
IMPORTANT: La informació introduïda en aquest apartat estarà a l’abast de tot el personal dels centres on estigui o hagi estat matriculat. És
responsabilitat de l’usuari no incloure-hi dades protegides per la LOPD.
Una vegada seleccionada aquesta pestanya, s’ha de seleccionar la matrícula actual per tal d’introduir les observacions pertinents, o bé seleccionar-ne una d’un curs anterior:

Únicament es poden introduir observacions del curs actual. En cas de que es seleccioni una matrícula d’un curs acadèmic diferent a l’actual i es premi el botó Edita observacions, apareixerà el següent missatge d’avís: “Només es poden editar observacions de les matrícules del curs acadèmic actual“.
En cas de que es vulgui introduir una observació d’un curs acadèmic anterior a l’actual, prèviament s’ha d’haver fet el canvi de curs des de l’opció de menú Configuració / Canvi de curs acadèmic.


