El Quadern del Professor està orientat a la gestió de notes parcials dels alumnes durant el procés d’aprenentatge per a cada curs acadèmic. La informació continguda en el quadern, pot ser orientada a una avaluació, a tot el curs, o a procediments concrets. El quadern és una eina totalment configurable. Serà cada usuari que el gestionarà segons les seves necessitats en relació a cada opció de continguts que vulgui gestionar/avaluar.
Elements configurables:
- Es poden seleccionar els alumnes que apareixeran al quadern.
- La seva estructura es una col·lecció de fulls.
- Es pot triar el nombre de fulls que ha de tenir el quadern.
- Un full està format per columnes que representen diferents ítems avaluables.
- No hi ha límit de columnes a incloure.
- Se pot decidir si aquestes són visibles o no per als pares a la web de les famílies.
- Permet fer el càlcul de mitjanes.
- Permet traspassar les dades d’una columna, expressament definida com “avaluació” a la pantalla pròpia d’avaluació.
- Es poden crear plantilles a partir de l’estructura d’un full.
- Es poden compartir quaderns amb altres membres del centre.
- És exportable com a full de càlcul.
Accés al quadern
La pantalla inicial permet crear un nou quadern, pitjant el botó Nou quadern, o treballar sobre un ja creat. La creació d’un nou quadern s’explicarà i detallarà més avall.
Per treballar amb un quadern, prèviament creat, en el Filtre de dades, s’ha de triar la informació necessària relativa al quadern que es vol consultar/modificar, i el quadern es visualitza automàticament. Per altra banda, es pot utilitzar el desplegable d’Accés directe a quaderns propis, que ens facilitarà la tasca.

Configuracions inicials
En els següents punts es descriuran les configuracions bàsiques inicials per a la utilització d’un quadern.
A continuació, s’aniran detallant les passes a seguir per a la creació d’un quadern.
- Triar tipus de quadern o ensenyament en el filtre de dades. (El botó de color blau fosc és el que representa l’opció de quadern triada.)
- Quadern no lligat no lligat a ensenyament ni matèria: Aquesta opció serveix per crear un quadern en que el propietari es pot desvincular dels alumnes que estan vinculats a un horari i a una matèria. CAL SABER: En aquest cas NO es pot crear cap columna de tipus Avaluació.
- Quaderns d’altres professors compartits amb tu: Aquesta opció només és pot triar per editar/consultar un quadern ja existent.
- Quaderns de … : Es mostrarà un botó per a cada ensenyament que el propietari del quadern té associats segons el seu horari. En el moment que s’ha pitjat el botó relatiu a un ensenyament, se mostren les matèries que s’imparteixen de l’ensenyament, donant també l’opció de tenir un quadern no lligat a cap matèria de l’ensenyament triat.
- Pitjar el botó Nou quadern
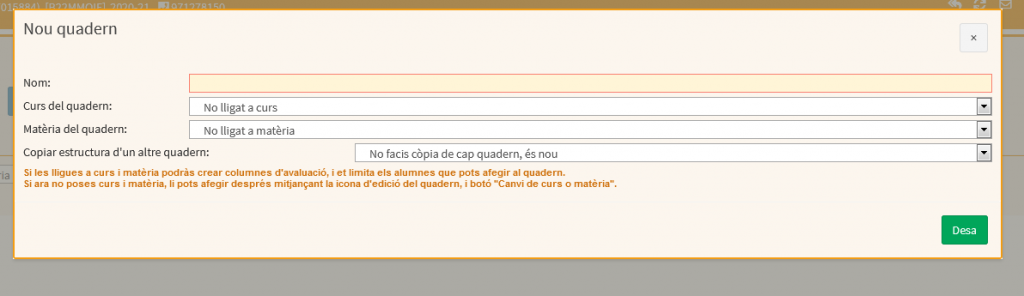
- Posar nom al quadern.
- Se recomana posar un nom descriptiu del que serà el contingut del quadern.
- El nom del nou quadern quedarà desat, i en el moment que es vulgui completar/modificar, haurà de ser triat en el filtre de dades.
- Aquesta acció es pot fer igualment mentre se té algun altre quadern actiu a la pantalla.
- Seleccionar el curs del quadern
- Es podrà seleccionar el curs al qual es vol vincular el quadern. CAL SABER: Només es podran triar els cursos que com a professor tinguem horari assignat.
- Els alumnes s’assignaran automàticament i no es podran afegir ni eliminar.
- Seleccionar la matèria a vincular el quadern
- Es podrà seleccionar la matèria a la qual es vol vincular el quadern. CAL SABER: Només es podran triar les matèries que com a professor tenim horari assignat.
- Els alumnes s’assignaran automàticament i no es podran afegir ni eliminar.
- Copiar estructura d’un altre quadern ens permetrà generar un quadern nou a partir d’un que ja existeix. CAL SABER: que el quadern que usem com a model ha de ser de la nostra propietat.
- Pitjar el botó Desa
Una vegada triat el quadern acabat de crear, per a ser configurat (afegir-hi fulls i columnes, canviar nom, esborrar, …), s’ha de pitjar la icona ![]()
![]()
Ens permet:
- Canviar el nom.
- Desar la configuració: S’ha de seleccionar la icona de la rodona amb una v dins.
- Esborrar el quadern: S’ha de seleccionar la de la paperera.
- Traspassar el quadern.
- Duplicar-ho.
- Cancel·lar l’edició.
El full és l’element base per fer feina amb el quadern. Es poden crear tants de fulls com sigui necessari.
Per fer-ho, simplement seleccionarem Afegir nou full
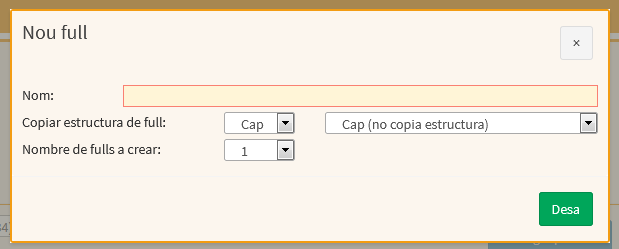
Dades a emplenar.
- Nom, serà el nom del full. Com hem comentat a la creació del quadern, millor que aquest sigui descriptiu.
- Copiar estructura de full: Ens permetrà crear un nou full a partir d’una estructura ja predefinida.
- Nombre de fulls a crear: Per defecte serà 1. Si es modifica el valor, es crearan tants de fulls com el valor del camp, amb la mateixa configuració que s’ha realitzat. Variarà el nom amb un nombre al final.
Una vegada configurat, la vista serà similar a aquesta. Per suposat, variarà segons la configuració aplicada.
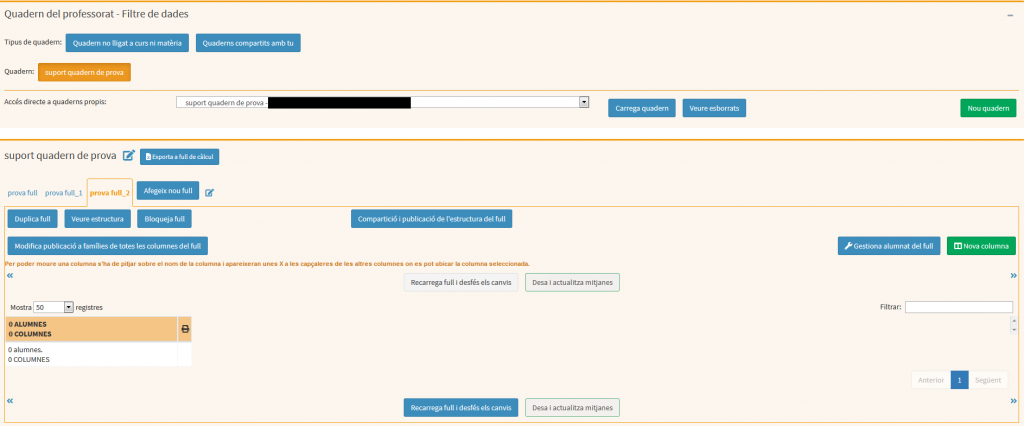
Ben igual que el quadern que els conté, el fulls poden ser editats i es poden moure per ser recol·locats.
Per fer-ho, s’ha de seleccionar el full a editar i llavors s’ha de seleccionar la icona ![]() . Apareixeran les diferents opcions que es podran dur a terme.
. Apareixeran les diferents opcions que es podran dur a terme.

Ens permet:
- Canviar el nom del full
- Desar la configuració: S’ha de seleccionar la icona de la rodona amb una v dins.
- Esborrar el full: S’ha de seleccionar la icona de la paperera.
- Moure el full: s’ha de seleccionar la fletxa, cap a la dreta o cap a l’esquerra. Els fulls que queden als extrems només comptaran amb una d’elles. El primer full només tindrà per moure cap a la dreta i el darrer cap a l’esquerra.
- Cancel·lar edició.
CAL SABER: Per fer aquesta passa, és necessari tenir un full creat i seleccionat.
En el cas de que hem creat un quadern no assignat a curs o matèria, ens permetrà gestionar els alumnes del full.
Per fer-ho, simplement dins el full pitjarem el botó Gestiona alumnat del full
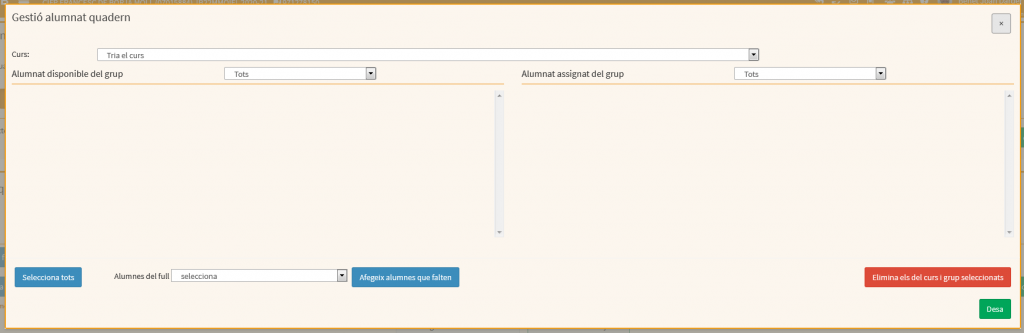
En aquesta pantalla ens permetrà filtrar per curs i grup i seleccionar els alumnes a inserir al full per treballar amb ells.
CAL SABER: Per fer aquesta passa, és necessari tenir un full creat i seleccionat.
Una vegada creat el full, s’han d’afegir les columnes que formaran part del full. Es poden crear tantes columnes com sigui necessari. Aquestes s’aniran creant i si és el cas, es mostrarà, a la part inferior, una barra per moure el contingut. La columna d’alumnes queda fixada.
Una columna, recull la informació relativa a la valoració que farà el professor en relació a una tasca, una activitat, un examen, una valoració d’actitud a l’aula, la participació, etc, en definitiva, qualsevol cosa que sigui avaluable.
Per afegir una nova columna, seleccionarem el botó Nova columna i es mostrarà una finestra on ens permetrà configurar-la.
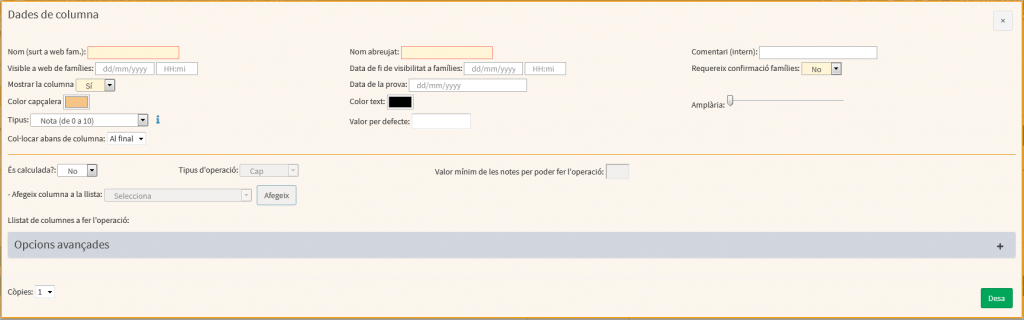
Per a la configuració bàsica de la columna hem de:
- Assignar un nom i un nom abreujat: El nom serà visible de forma íntegra a la web de famílies. El nom abreujat apareixerà a la columna, per tant, serà amb el qual farem feina dins el full del quadern.
- Escollir un Tipus: Tipus de qualificació que volem generar amb aquesta columna.
Aquestes son els valors bàsics per crear una columna i començar a fer feina.
Configuracions avançades
Quadern
La funcionalitat de traspassar un quadern, la durem a terme quan es vulgui traspassar a un altre persona. CAL SABER: una vegada traspassat queda fora del nostre abast. Per similitud, es com si donam un quadern físic a un altra persona, nosaltres deixam de ser els propietaris.
Per traspassar-ho, seleccionarem la icona ![]() que està devora el nom del quadern i ens apareixerà, entre d’altres, el botó Traspassar quadern a un altra persona.
que està devora el nom del quadern i ens apareixerà, entre d’altres, el botó Traspassar quadern a un altra persona.
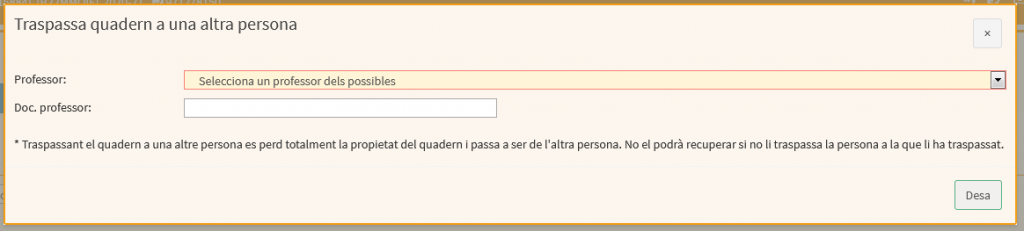
Ens permet:
- Desplegable Professor: Es pot seleccionar una persona destinada al centre.
- Doc. professor: Donat el document d’identitat de la persona, podrem traspassar-li el quadern sense necessitat d’estar destinat al centre. CAL SABER: Aquesta funcionalitat es va dur a terme per facilitar el traspàs de quadern en cas de que una persona que ja no és al centre (excedència, finalització de destinació, …) pugui traspassar el quadern. S’ha d’usar amb cura ja que es traspassa TOT el contingut (Alumnes, qualificacions, …), no només l’estructura.
Aquesta funcionalitat ens permetrà generar un altra quadern exactament igual al que originalment tenim.
Per duplicar-ho, seleccionarem la icona ![]() que està devora el nom del quadern i ens apareixerà, entre d’altres, el botó Duplica quadern.
que està devora el nom del quadern i ens apareixerà, entre d’altres, el botó Duplica quadern.
Ens apareixerà una finestreta on ens permetrà seleccionar si volem que ens dupliqui el quadern amb els alumnes del quadern original.

Una vegada seleccionat, tendrem al nostre abast un nou quadern amb el mateix nom que l’original amb un afegit _còpia

CAL SABER: Aquesta opció només ens sortirà en el cas de que sigui un quadern No lligat a curs ni matèria.
Per assignar-ho a curs o matèria, seleccionarem la icona ![]() que està devora el nom del quadern i ens apareixerà, entre d’altres, el botó Canvia curs o matèria.
que està devora el nom del quadern i ens apareixerà, entre d’altres, el botó Canvia curs o matèria.
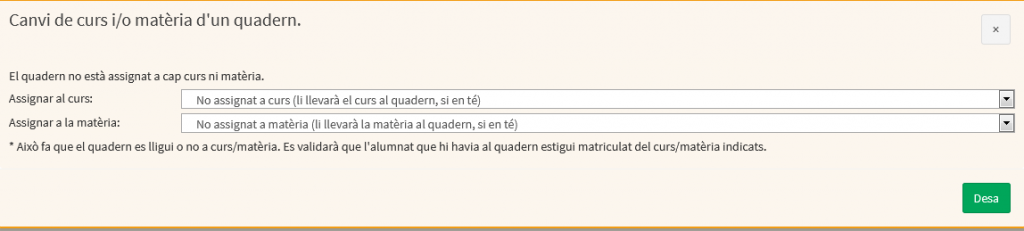
CAL SABER: Recordar que ens permetrà seleccionar tan els cursos com les matèries que nosaltres tinguem vinculades en el nostre horari com a professor.
Aquesta funcionalitat, ens permetrà generar un full de càlcul amb totes les dades que conté el quadern. El fitxer comptarà amb tantes pestanyes con fulls contingui el quadern. El nom del fitxer serà el mateix del nom del quadern.
Ens pot ser útil per desar al nostre ordinador les dades del quadern i explotar-les amb el programa de full de càlcul i generar gràfiques.
CAL SABER:
- Només s’exporten els valors de les cel·les. No s’exportaran les formules que, si és el cas, s’han utilitzat dins el quadern per generar alguna qualificació o referències entre columnes.
- En cap cas servirà per introduir informació al quadern. No hi ha una opció d’introducció massiva de dades.
Fulls
Aquesta funcionalitat ens permetrà duplicar un full exactament igual al que originalment tenim.
Per dur a terme aquesta acció, seleccionarem el full en qüestió i pitjarem el botó Duplica full.
Ens mostrarà una finestreta on ens demanarà si volem que ens dupliqui el full amb els alumnes del full original.

una vegada fet, tendrem al nostre abast un nou full amb el mateix nom que l’original amb un afegit _còpia.
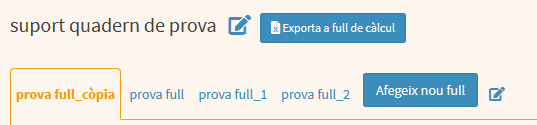
Aquesta opció ens mostrarà de forma gràfica l’estructura del nostre quadern.
Aquesta funcionalitat ens permetrà protegir el full contra les modificacions no desitjades.
Simplement pitjarem el botó Bloqueja full. Una vegada fet veurem que desapareixen els botons de Gestiona alumnat del full i Afegir nova columna, i a la vegada apareix, de color vermell un botó Desbloqueja full, que al pitjar-lo ens deixarà torna a editar el nostre full.
A nivell de columna, podem fer que la informació continguda sigui visible a la web de famílies. Per fer-ho d’una forma més fàcil i ràpida, tenim la funcionalitat de Modifica publicació a famílies de totes les columnes del full, quan ho pitjam ens mostrarà una finestra on podrem configurar la data i hora de publicació.

Si pitjam el botó d’Amaga per famílies totes les columnes del full es deshabilitarà la publicació de la informació a les famílies.
Aquesta funcionalitat ens permetrà realitzar dues accions:
- Publicar l’estructura del full: Amb aquesta acció generam una plantilla a partir de l’estructura del full seleccionat. Això permetrà a un altra persona generar un full a partir de l’estructura.
- Compartir el full: Ens permetrà compartir aquell full amb companys del centre. Podem fer que sigui editable o no, segons s’escaigui.

CAL SABER: Que sigui editable vol dir que la persona podrà incorporar qualificacions però en cap cas podrà modificar l’estructura del full (afegir o modificar columnes o afegir o modificar alumnes).
L’estructura, la podem publicar com a:
- Personal: Base per a la creació d’altres fulls propis.
- Centre: Només el professorat destinat al centre podrà seleccionar la plantilla.
- General: Qualsevol persona destinada a un centre educatiu que utilitzin el Gestib, podrà utilitzar la plantilla.
Per compartir el full:
- Podrem seleccionar a una o vàries persones del llistat.
- Seleccionar un agrupament.
Columnes
Quan cream una columna nova o quan pitjam la clau anglesa ![]() ens apareix la finestra per a l’edició i configuració de la columna.
ens apareix la finestra per a l’edició i configuració de la columna.
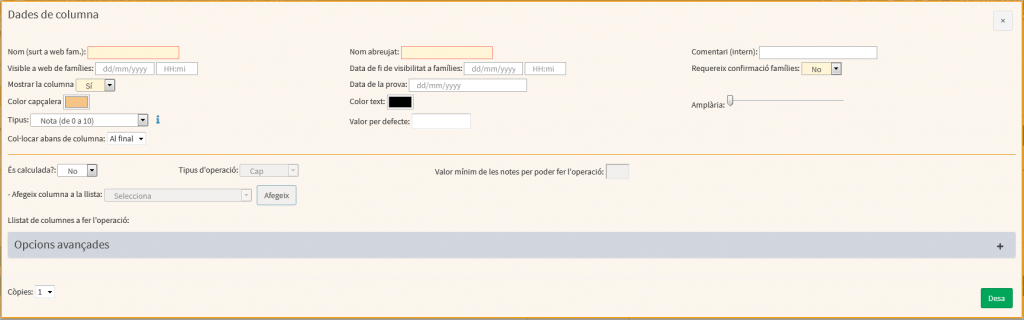
Anem a mostrar els camps:
- Nom: Nom del camp el qual apareixerà a la web de famílies. Sempre i quan s’hagi configurat.
- Nom abreujat: Nom curt de la columna que es mostrarà al quadern.
- Comentari: Camp intern per afegir algun comentari observació sobre aquesta columna.
- Visible a web de famílies: Si posam data i hora, quan arribi aquest moment, serà visible a la web de famílies de l’alumne.
- Data de fi de visibilitat a famílies: Si s’escau, podem configurar aquest camp per deshabilitar la visibilitat de la qualificació.
- Requereix confirmació famílies: Podem posar sí o no. Per defecte serà no. En cas de configurar-ho com a sí, a les famílies quan accedeixin se’ls requerirà que confirmin la visualització pitjant un botó.
- Mostrar la columna: Per defecte Sí. Si posam No, no mostrarà la columna al full. Ens serà útil si només volem mostrar una sèrie de columnes. Podrem veure les ocultes gràcies a que ens apareixerà un botó al final del llistat d’alumnes.
- Data de la prova: Si aquesta nota serà el resultat d’un examen, podem posar la data de quan es durà a terme la prova i aquesta serà visible a la web de famílies.
- Color capçalera: Podem configurar el color de la capçalera de la columna.
- Color del text: Podem configurar el color del text de la capçalera de la columna.
- Tipus: Seleccionarem el tipus de qualificació que volem.
- Valor per defecte: Serà el valor que es mostrarà en cas de no tenir cap valor prèviament.
- Col·locar abans de la columna: Per defecte ens col·locarà la nova columna al final. Si és el cas podem seleccionar una columna ja existent i ens la col·locarà just abans (a l’esquerra) de la seleccionada.
- És calculada?: Per defecte, No. Si escollim Sí, podrem escollir el tipus d’operació i les columnes que entraran dins aquest càlcul. També podrem configurar el valor mínim per poder dur a terme l’operació.
- Còpies: Per defecte 1. En cas de ser modificat, es crearan tantes columnes com el valor d’aquest camp.
Una columna pot ser referència d’un altra columna del mateix quadern o fins i tot d’un quadern diferent.
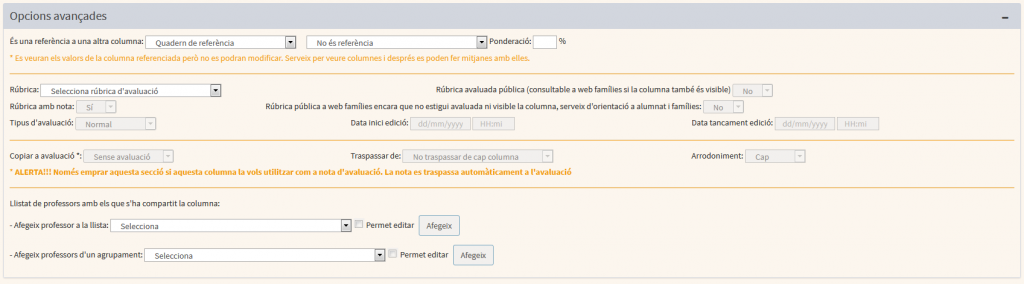
Quan deim que una columna es referència d’un altra el que farem es mostrar els valors de les qualificacions de la columna referenciada a la nova columna que estam configurant.
Per altra banda, se li pot assignar una ponderació, un pes, al valor d’aquesta columna per donar prioritat sobre un altre.
Això ens pot servir per tenir a mà informació que d’un altra manera ens quedaria fora de l’abast.
Per exemple, tenim un full per a cada avaluació i un darrer full on volem recollir una mitjana de cada una de les qualificacions de cada full i fer-ne una mitjana entre elles.
CAL SABER
- Si la qualificació de la columna referenciada canvia, aquesta també canviarà a la columna nova.
- Els valors a la columna que hem configurat, no seran editables. Per modificar-ho hem d’anar a la columna original.
- La columna amb els valors referenciats pot formar part d’un càlcul (Mitjana, ponderació, …)
La qualificació es pot generar a partir d’una rúbrica i des d’aquesta opció podem configurar-ho.
En primer lloc s’ha de generar una rúbrica, per poder ser usada, dins Alumnat > Avaluació > Rúbriques.
Ens permet:
- Rúbrica: Seleccionar la rúbrica que usarem per avaluar.
- Rúbrica avaluada pública: Ens permet fer públic a la web de famílies la rúbrica usada. Per defecte No.
- Rúbrica amb nota: A part de la rúbrica apareixerà la nota obtinguda segons els ítems usats per a l’avaluació.
- Rúbrica pública encara que no estigui avaluada: Es mostrarà a la web de famílies la rúbrica usada.
- Tipus d’avaluació:
- Normal: Avaluació heterogènia. El professor avalua a cada un dels alumnes.
- Autoavaluació: Cada alumne s’avalua ell mateix. Es durà a terme via Gestib Alumnes.
- Coevaluació: Avaluació entre parells. Es durà a terme via Gestib Alumnes
- Data inici edició: Data d’inici que es podrà editar la qualificació d’aquesta columna.
- Data tancament edició: Data de fi, fins quan es podrà editar la qualificació d’aquesta columna.
Aquesta funcionalitat és molt útil ja que ens permet automàticament enviar la qualificació d’aquesta columna directament com a qualificació de l’avaluació, per tant si usam aquest traspàs automàtic, no farà falta anar a Alumnat > Avaluació > Avaluació, per introduir les qualificacions.

És important realitzar les següents configuracions per poder realitzar aquesta acció:
- El centre ha de tenir l’avaluació configurada dins Centre > Fitxa del centre > Avaluació.
- El valor NOMÉS es traspassarà a l’avaluació durant el període d’autorització de l’avaluació.
- Per poder crear una columna per poder traspassar el valor a l’avaluació, el quadern HA d’estar vinculat a un ensenyament.
- En el cas de tenir el quadern No lligat a ensenyament, aquesta opció NO es podrà seleccionar.
- La columna ha de ser de Tipus No Informat.
Camps a configurar:
- Copiar a avaluació: Seleccionarem l’avaluació a la que volem enviar la qualificació automàticament. Si la data d’inici del període d’autorització no ha arribat, les cel·les de la columna estaran buides i no es podran modificar.
- Traspassar de: Si volem copiar el valor d’un altra columna, simplement la indicarem. Si no es configura, haurem de posar el valor de forma manual.
- Arrodoniment: Tipus d’arrodoniment que volem aplicar.
Exemple:

Una vegada configurada la columna, a la capçalera apareixerà el nom que li hem donat i les dates (inici i fi) del període d’autorització.
Les columnes d’un full poden ser compartides amb el professorat del centre.
Per compartir una columna s’ha de seleccionar la persona o persones amb les qual vol ser compartida mitjançant el desplegable. Per altra banda, podem seleccionar directament un agrupament de persones i tots els que hi formin part la tendran compartida.

La casella de Permet editar, permetrà editar els valors de les cel·les.
CAL SABER: Quan es comparteix una columna en mode edició, la persona amb la que compartim NO pot esborrar-la ni canviar la configuració. Només podrà posar les qualificacions.


